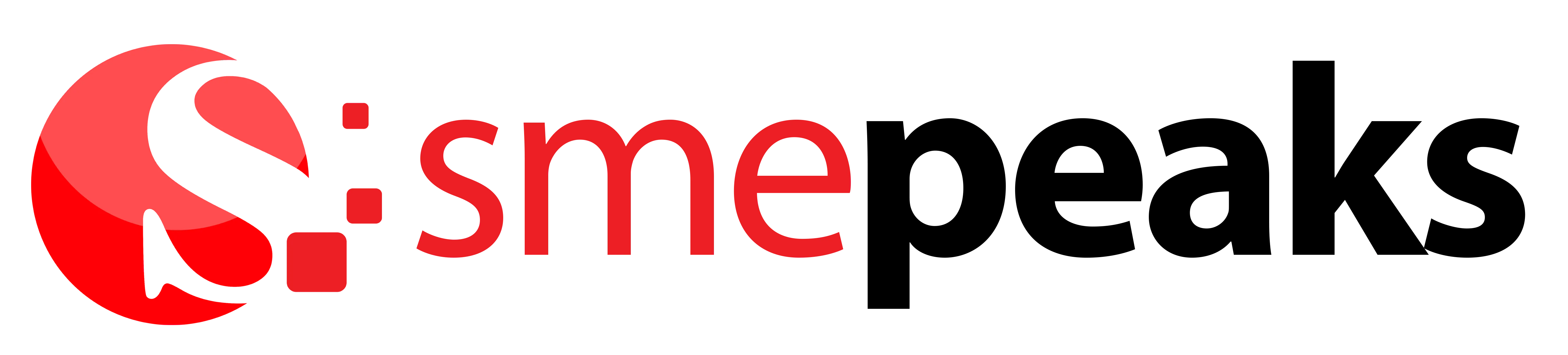Streamlining Workflows with Macros to Automate and Boost Your Productivity
Do you find yourself spending countless hours on repetitive tasks when using productivity software? Whether you’re managing spreadsheets, processing data, or creating documents, the constant repetition of certain actions can be a significant drain on your time and energy.
But fear not! There’s a powerful solution to this productivity roadblock – macros! Here, we’ll explore how to leverage these to automate repetitive tasks and supercharge your efficiency, saving you valuable time and effort.
Understanding Macros: What Are They?
Before we dive into the details of how to use macros, let’s briefly discuss what macros are. In the context of productivity software, a macro is a series of recorded actions that can be played back later with a single command. Essentially, it allows you to automate a sequence of steps, streamlining your workflow and eliminating the need to perform these actions manually each time.
Why Use Macros?
The advantages of using macros are numerous. Firstly, they enable you to work faster and more efficiently by automating tasks that would otherwise be time-consuming. Secondly, macros reduce the likelihood of human error since the recorded sequence of actions will be consistent each time you run the macro. Lastly, macros can be a significant aid for individuals who might not have advanced technical skills, as they provide a user-friendly way to automate complex operations.
Step-by-Step Guide to Recording and Running Macros
Let’s walk through the process of creating and utilizing macros in two of the most widely used productivity software applications: Microsoft Excel and Microsoft Word.
1. Macros in Microsoft Excel
Step 1: Enable the Developer Tab
- Open Excel and go to “File” > “Options.”
- In the Excel Options dialog box, select “Customize Ribbon.”
- Check the box next to “Developer” in the right column and click “OK.”
Step 2: Record Your Macro
- Click on the “Developer” tab in the ribbon.
- Click “Record Macro” to open the “Record Macro” dialog box.
- Name your macro and choose a shortcut key (optional) for easy access.
- Select where you want to store the macro: “This Workbook” or “Personal Macro Workbook” for using it across all workbooks.
- Click “OK” to start recording.
Step 3: Perform the Actions
- Now, perform the series of actions you want to automate. For instance, formatting data, applying formulas, or sorting information.
Step 4: Stop Recording
- Once you finish the actions, go back to the “Developer” tab and click “Stop Recording.”
2. Macros in Microsoft Word
Step 1: Show the Developer Tab
- Launch Microsoft Word and click on “File” > “Options.”
- In the Word Options dialog box, choose “Customize Ribbon.”
- Check the box next to “Developer” in the right column and click “OK.”
Step 2: Start Recording
- Click on the “Developer” tab in the ribbon.
- Click “Record Macro” and provide a name and optional shortcut key for your macro.
- Choose where to store the macro: “This Document” or “All Documents” (to use it in any Word file).
- Click “OK” to start recording.
Step 3: Execute the Actions
- Perform the sequence of actions you want to automate, such as applying specific formatting, inserting elements, or making edits.
Step 4: End Recording
- Once done, return to the “Developer” tab and click “Stop Recording.”
Running Your Macros:
To run the macros you’ve created:
Excel: Press the shortcut key you assigned or navigate to the “Developer” tab and click “Macros.” Then, select the macro you want to run and click “Run.”
Word: Press the shortcut key you assigned or go to the “Developer” tab, click “Macros,” choose the macro, and click “Run.”
Conclusion
Incorporating macros into your productivity toolkit can be a game-changer, allowing you to streamline your workflows and make substantial time savings.
Whether you’re a data analyst, a writer, or anyone dealing with repetitive tasks in productivity software, learning how to record and run macros will undoubtedly boost your efficiency and productivity. So, why not give it a try? Free up your time, reduce errors, and watch your productivity soar to new heights!